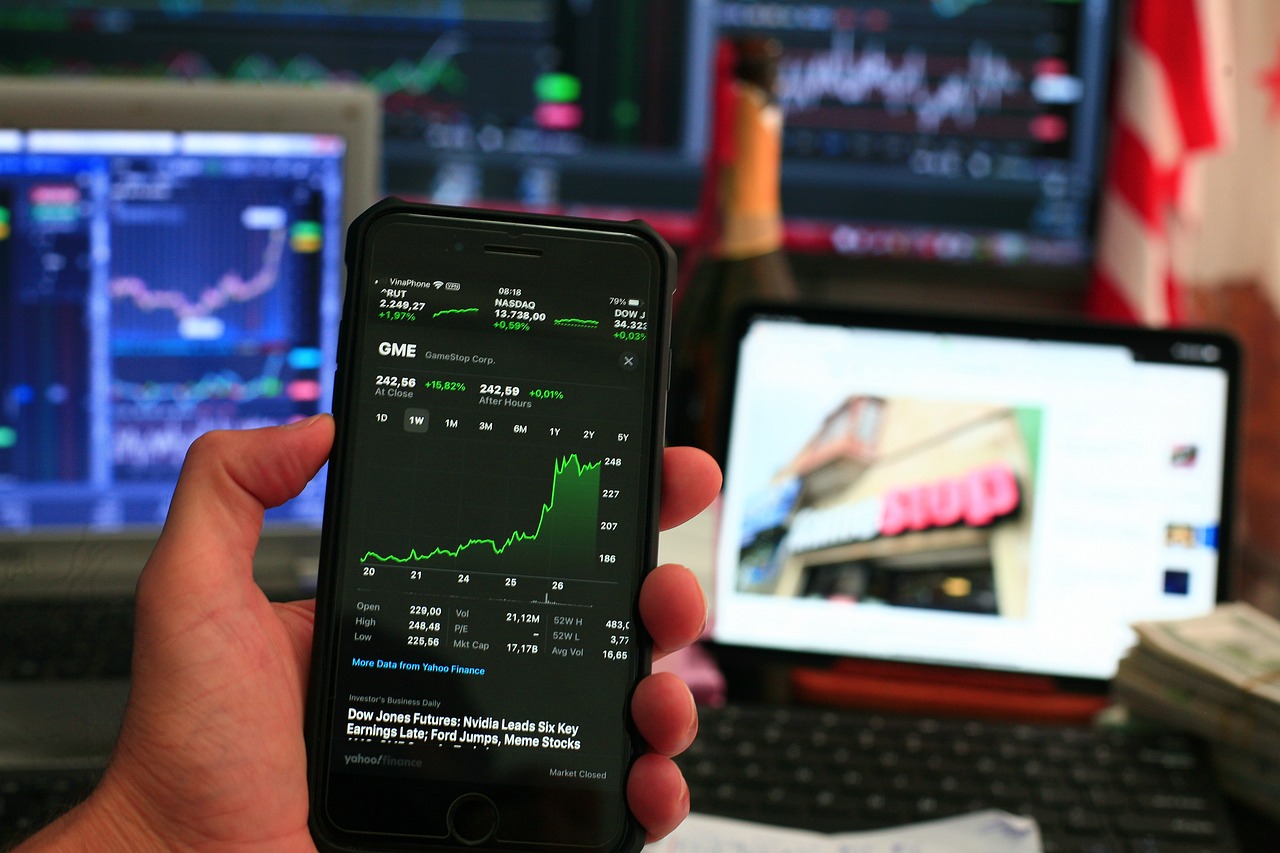Cara mengubah bahasa di laptop tentunya berbeda berdasarkan jenis atau spesifikasi laptop yang kamu miliki. Pada saat awal mengatur laptop, sebagai pengguna kamu dapat memilih untuk menggunakan bahasa tertentu sebagai tampilan dalam sistem.
Tidak jarang kita mendapatkan setting bahasa yang telah diatur menjadi bahasa asing, seperti Bahasa Inggris. Hal tersebut mampu memengaruhi pekerjaan karena nama-nama tools pun berubah. Terlebih lagi jika kamu tidak dapat menggunakan bahasa asing.
Namun, kamu tidak perlu khawatir, cara untuk mengubah bahasa di laptop ini dapat kamu terapkan untuk dapat mengganti pengaturannya. Simak selengkapnya di bawah ini.
Baca juga: Cara Mengubah Bahasa di iPhone, Termudah!
Cara Mengubah Bahasa di Macbook
Cara mengubah bahasa pada Macbook dapat kamu lakukan melalui pengaturan. Penggantian bahasa akan membuat pekerjaan kamu jatuh lebih efisien, berikut ini tahapannya:
- Klik ikon Apple pada bagian pojok kiri atas.
- Lalu, dari dropdown yang muncul, pilih ‘System Preferences’.
- Diantara menu yang disediakan, pilih ‘Language & Region’.
- Akan muncul sebuah jendela baru, lihat ke sebelah kiri pada boks ‘Prefered Language’, lalu klik tanda plus pada bagian bawah untuk membuka jendela pilihan bahasa.
- Lalu, pilihlah opsi yang kamu ingin tambahkan dengan klik ‘Add’.
- Setelah kamu klik akan muncul flyer yang akan memintamu tetap pada bahasa yang sebelumnya atau menggantinya ke bahasa yang baru.
- Lalu, klik ‘Use’ untuk bahasa baru.
- Apabila notifikasi tidak muncul, kamu dapat menyeret bahasa baru yang ingin kamu gunakan ke bagian paling atas dari prefered language.
- Kemudian, kamu dapat melakukan restart laptop untuk dapat menerapkan pengaturan baru.
Cara Mengubah Bahasa di Windows 8
Dirilis pada tahun 2012 lalu, Windows 8 masih banyak digunakan hingga saat ini. Jika kamu adalah salah satu penggunanya, maka cara untuk dapat mengubah bahasa pada laptop ini bisa kamu terapkan. Tampilan pada pengaturan Windows versi ini sangat berbeda daripada versi sebelumnya. Sebab, pada bagian start menu button berubah menjadi start screen.
Baca juga: Cara Merekam Layar HP Samsung, Dengan Atau Tanpa Aplikasi Tambahan
Bukan hanya itu, pada desainnya berubah, letak pada pengaturannya juga pun ikut berubah. Dalam sistem operasi ini akan tetap menyediakan pengaturan pengubahan bahasa. Berikut ini tahapannya:
- Buka ‘Control Panel’. Atau kamu dapat mencarinya atau menemukannya melalui Charm Bar atau Start Screen.
- Lalu, temukan dan buka opsi ‘Menu Language’.
- Kemudian klik ‘Option’ pada pilihan Bahasa Indonesia.
- Selanjutnya kamu klik ‘Download’ dan ‘Install Language Pack’.
- Tunggu proses pada unduhan hingga selesai.
- Jika unduhan telah selesai, klik opsi ‘Advanced Setting’ di bagian kolom sebelah kiri.
- Lalu, pada opsi ‘Override for Windows Display Language’, klik Bahasa Indonesia atau bahasa lain yang telah kamu unduh sebelumnya.
- Pengaturan sudah terpasang. Untuk menjalankannya, kamu dapat restart komputer.
Baca juga: Cara Menyembunyikan Chat WhatsApp dengan Mudah dan Aman
Cara Mengubah Bahasa di Windows 10
Terdapat upgrade lebih baru pada Windows versi 10, yang dapat memungkinkan untuk kamu gunakan pada laptop yang memiliki layar sentuh. Selain itu, pada tampilannya juga kembali menggunakan start menu button. Akan tetapi, dengan adanya tambahan visual full screen yang jauh lebih nyaman digunakan.
Windows 10 yang rilis pada bulan Juli 2015 lalu, memiliki akses cepat ke berbagai aplikasi program, termasuk juga pada pengaturan bahasa. Cara untuk mengganti bahasa pada laptop Windows 10 pun tetap sama, dapat dilakukan melalui pengaturan. Berikut ini tahapannya:
- Klik ‘Start Button’ pada pojok kiri bawah atau sesuai letak pengaturan.
- Lalu, cari opsi ‘Setting’.
- Gulir ke bawah hingga kamu menemukan opsi ‘Time & Language’.
- Kemudian, pilih ‘Region & Language’.
- Pada bagian opsi Language, tambahkan bahasa baru dengan cara klik opsi ‘Add Language’, kemudian cari Bahasa Indonesia, atau bahasa lain yang diinginkan untuk kamu tambahkan.
- Klik ‘Option’ pada bahasa Indonesia.
- Lalu, pilih ‘Download’ untuk mengunduh dapat file yang kamu butuhkan untuk kebutuhan dalam pengaturan bahasa.
- Selanjutnya, laptop akan secara otomatis melakukan pengunduhan jika terhubung dengan internet. Tunggu hingga proses unduh selesai.
- Jika sudah, setelah pengunduhan penuh, klik ‘Set as Default’ pada opsi Bahasa Indonesia yang baru diunduh
- Untuk menerapkan bahasa yang baru kamu install. Lalu, kamu dapat restart kembali laptop.
Baca Juga: 7 Cara Merawat Baterai Laptop agar Awet dan Tidak Mudah Rusak
Cara Mengubah Bahasa di Windows 11
Meskipun terdapat banyak tampilan yang berubah, namun cara untuk mengubah bahasa pada laptop Windows 11 tidak jauh berbeda dengan Windows 10. Opsi menu yang terdapat di dalam pengaturannya pun sama, bahkan tahapannya pun tidak jauh berbeda. Berikut ini tahapannya:
- Buka start menu button atau tanda Windows kotak-kotak berwarna biru secara default.
- Pada boks pencarian, ketikkan ‘Settings’ atau pengaturan agar lebih cepat.
- Pada bagian sebelah kiri jendela yang telah terbuka, pilih opsi ‘Time & Language’.
- Lalu, pada bagian kanan, pilih opsi ‘Language & Region’.
- Selanjutnya, klik opsi ‘Add a Language’ apabila bahasa yang ingin digunakan tidak ada.
- Lalu, pada bagian jendela baru, cari bahasa yang kamu pilih. Contohnya, ‘Bahasa Indonesia’, lalu klik ‘Next’ > ‘Install’.
- Tunggulah hingga proses pengunduhan selesai Pada ‘Windows display language’, kemudian kamu ubah bahasa default menjadi bahasa yang ingin digunakan.
- Hidupkan ulang laptop untuk dapat mengaplikasikan bahasa baru tersebut.
- Bahasa laptop pun akan langsung terganti menjadi bahasa yang telah kamu terapkan. Setelah sudah mengatur bahasa sistem, maka seluruh dari tampilan laptop pun akan ikut berubah.
Baca juga: Layar HP Bergerak Sendiri? Ini Penyebab dan Cara Mengatasinya!
Cara di atas bisa kamu pilih untuk mengubah bahasa di laptop sesuai dengan spesifikasi perangkat kamu. Sedang mencari laptop baru untuk kebutuhan bekerja? Tentukan pilihan laptop menarik dirimu di Moxa Mart
Cara mendapatkan laptop idamanmu?
- Buka aplikasi Moxa
- Pilih gadget dan entertainment.
- Tentukan laptop pilihanmu
Kamu bisa memanfaatkan banyak fitur Moxa seperti gadget dan entertainment dari handphone, kamera hingga laptop. Jadi tunggu apa lagi? Gunakan Moxa sekarang dan nikmati kemudahannya.