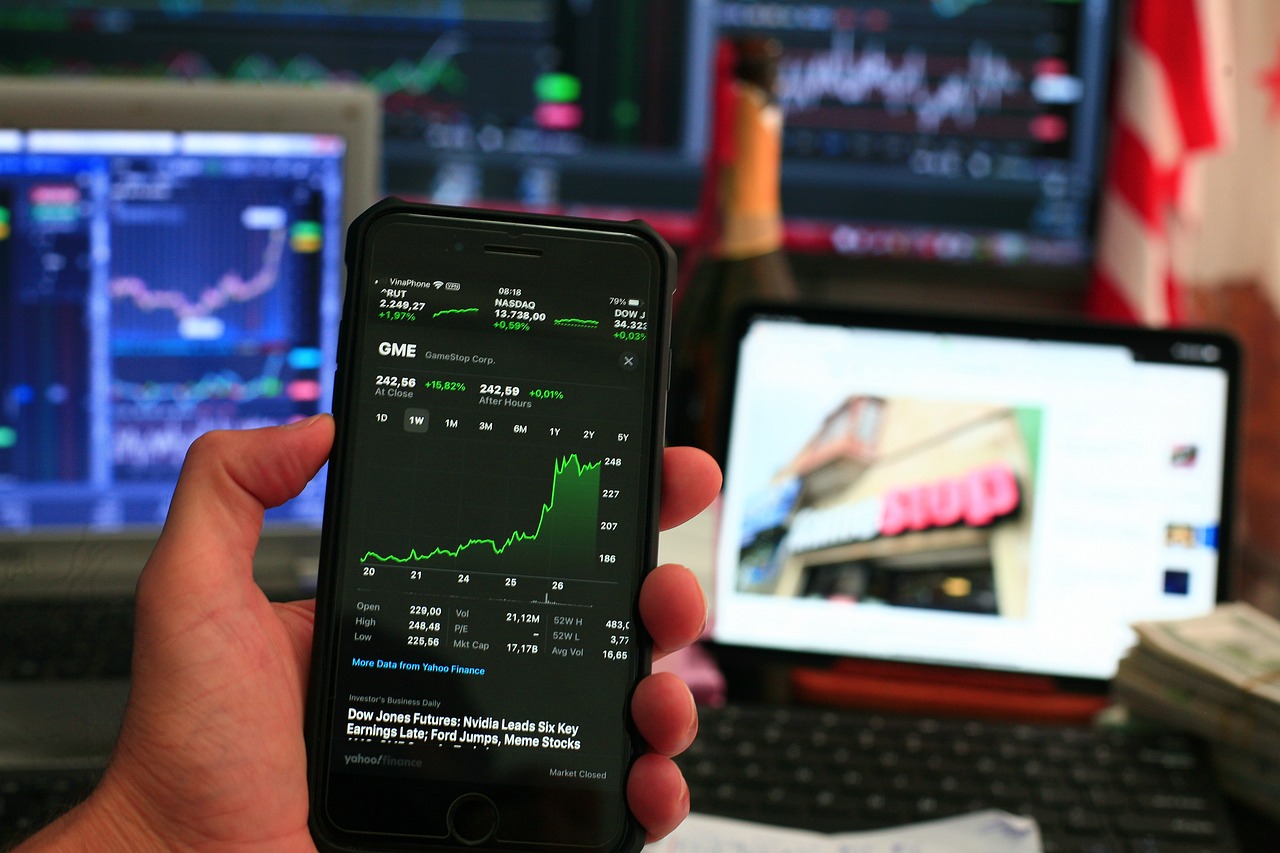Di era digital ini, Google Drive menjadi salah satu solusi penyimpanan cloud yang paling populer dan mudah digunakan. Dengan Google Drive, kamu bisa menyimpan berbagai jenis file secara online, mengaksesnya kapan saja dan di mana saja, serta berbagi dengan orang lain secara praktis.
Menariknya, membuat akun Google Drive tidak memerlukan perangkat komputer, kamu bisa melakukannya langsung dari ponselmu. Di bawah ini terdapat panduan langkah demi langkah dalam membuat Google Drive lewat HP, sehingga kamu dapat mulai menyimpan dan mengatur file penting dengan mudah, tanpa perlu repot.
Cara Membuat Akun Google Drive
Membuat akun Google Drive sangat mudah dan bisa dilakukan dalam beberapa langkah sederhana. Berikut adalah cara membuatnya:
1. Buat Akun Google
Bila kamu tidak memiliki akun Google, langkah awal adalah dengan membuatnya. Buka browser di perangkatmu dan kunjungi [https://accounts.google.com/signup]. Kemudian, isi informasi yang diminta, misalnya nama, alamat email yang diinginkan, serta kata sandi. Ikuti instruksi hingga akun Google berhasil dibuat.
2. Unduh Aplikasi Google Drive (Opsional untuk HP)
Jika kamu menggunakan ponsel, unduh aplikasi Google Drive dari Play Store (untuk Android) atau App Store (untuk iPhone). Setelah diunduh, buka aplikasi tersebut.
3. Login ke Google Drive
Buka Google Drive di browser atau aplikasi yang sudah diunduh. Masuklah dengan akun Google yang sudah kamu buat. Setelah login, kamu akan langsung diarahkan ke beranda Google Drive.
4. Mulai Menggunakan Google Drive
Setelah masuk, kamu bisa mulai mengunggah file, membuat folder, dan mengatur dokumen sesuai kebutuhanmu. Semua file yang diunduh akan tersimpan secara aman di cloud, dan bisa diakses kapan saja dari berbagai perangkat.
5. Akses Google Drive dari Perangkat Lain
Google Drive bisa diakses dari perangkat apapun selama kamu masuk dengan akun Google yang sama. Ini memudahkan kamu untuk mengakses file-file penting kapan saja dan di mana saja.
Dengan mengikuti langkah-langkah ini, kamu sudah bisa memiliki akun Google Drive dan mulai memanfaatkan kemudahan penyimpanan cloud yang ditawarkannya.
Baca Juga: Cara Menambahkan Halaman Google Docs di PC dan HP
Cara Membagikan Akun Google Drive (Umum)
Untuk membagikan file atau folder dari Google Drive secara umum, sehingga siapa pun dengan tautan dapat mengaksesnya, ikuti langkah-langkah berikut:
1. Buka Google Drive
Masuk ke akun Google Drive kamu melalui browser atau aplikasi Google Drive di ponsel.
2. Pilih File atau Folder
Temukan file atau folder yang ingin kamu bagikan. Klik kanan pada bagian file atau folder tersebut (pada aplikasi, tekan dan tahan), kemudian pilih “Bagikan” (atau “Share“).
3. Atur Opsi Berbagi
Selanjutnya pilih opsi berbagi:
- Di jendela yang muncul, klik pada opsi “Dapatkan link” atau “Get link”.
- Secara default, link mungkin diatur hanya untuk orang tertentu. Untuk membagikannya secara umum, klik pada opsi “Dibatasi” (atau “Restricted“) dan ubah menjadi “Siapa saja yang memiliki link” (atau “Anyone with the link“).
4. Atur Izin Akses
Pilih izin yang ingin diberikan kepada orang lain:
- Penampil (Viewer): Hanya dapat melihat file atau folder tanpa bisa mengubahnya.
- Komentator (Commenter): Bisa melihat dan meninggalkan komentar, tetapi tidak dapat mengubah konten.
- Editor (Editor): Dapat melihat, mengedit, dan menghapus file atau folder.
5. Salin Tautan
Setelah mengatur izin, klik “Salin link” (atau “Copy link“) untuk menyalin tautan ke clipboard.
6. Bagikan Tautan
Tempelkan tautan yang telah disalin di mana saja, seperti di email, pesan, atau media sosial, sehingga orang lain bisa mengakses file atau folder tersebut.
Baca Juga: Cara Membuat Google Form di HP untuk Berbagai Keperluan
Cara Membagikan Akun Google Drive (Orang Tertentu)
Untuk membagikan file atau folder dari Google Drive hanya kepada orang-orang tertentu, sehingga akses terbatas pada mereka saja, ikuti langkah-langkah berikut:
1. Buka Google Drive
Masuk ke akun Google Drive kamu melalui browser atau aplikasi Google Drive di ponsel.
2. Pilih File atau Folder
Cari file atau folder yang ingin kamu bagikan. Klik kanan pada file atau folder tersebut (pada aplikasi, tekan dan tahan), lalu pilih “Bagikan” (atau “Share“).
3. Masukkan Alamat Email Orang yang Akan Dibagikan
Di jendela berbagi yang muncul, ada kolom yang bertuliskan “Tambahkan orang dan grup” (atau “Add people and groups“). Pilihlah alamat email orang-orang yang ingin kamu beri akses.
4. Atur Izin Akses
Setelah memasukkan alamat email, kamu bisa mengatur izin akses untuk setiap orang:
- Penampil (Viewer): Hanya dapat melihat file atau folder tanpa bisa mengubahnya.
- Komentator (Commenter): Bisa melihat dan meninggalkan komentar, tetapi tidak dapat mengubah konten.
- Editor (Editor): Kamu dapat melihat, mengedit, hingga menghapus file maupun folder.
- Kamu bisa memilih izin yang sesuai dengan kebutuhan.
5. Tambahkan Pesan (Opsional)
Jika diperlukan, kamu bisa menambahkan pesan singkat yang akan dikirim bersama undangan berbagi kepada penerima.
6. Kirim Undangan
Setelah mengatur izin dan menambahkan pesan (jika ada), klik “Kirim” (atau “Send“). Nantinya, penerima akan mendapatkan email berupa tautan ke file atau folder tersebut, dan penerima memiliki akses sesuai dengan izin yang telah diberikan.
7. Mengelola Akses
Setelah berbagi, kamu masih bisa mengelola akses di masa mendatang dengan mengklik kanan file atau folder, pilih “Bagikan” dan kemudian mengubah atau mencabut izin akses kapan saja jika diperlukan.
Cara Membagikan Link Google Drive Lewat Komputer
Berikut cara singkat untuk membagikan link Google Drive lewat komputer:
- Buka Google Drive: Akses [Google Drive] (https://drive.google.com) dan masuk ke akunmu.
- Pilih File atau Folder: Klik kanan pada file atau folder yang ingin kamu bagikan.
- Pilih “Dapatkan link”: Pilih opsi “Dapatkan link” atau (“Get link“).
- Atur Izin Akses: Ubah pengaturan link dari “Dibatasi” (Restricted) menjadi “Siapa saja yang memiliki link” (Anyone with the link), jika ingin membagikannya secara umum. Atur izin menjadi Penampil, Komentator, atau Editor sesuai kebutuhan.
- Salin Tautan: Klik “Salin link” (Copy link).
- Bagikan Tautan: Tempelkan link tersebut ke email, chat, atau media sosial untuk membagikannya.
Cara Membagikan Link Google Drive Lewat HP
Berikut cara singkat untuk membagikan link Google Drive lewat HP:
- Buka Aplikasi Google Drive: Buka aplikasi Google Drive pada ponselmu.
- Pilih File atau Folder: Tekan dan kemudian tahan file yang ingin dibagikan.
- Pilih “Bagikan”: Ketuk opsi “Bagikan” (Share).
- Dapatkan Link: Pada jendela berbagi, pilih “Dapatkan link” (Get link).
- Atur Izin Akses: Ubah pengaturan dari “Dibatasi” (Restricted) menjadi “Siapa saja yang memiliki link” (Anyone with the link) jika ingin membagikannya secara umum. Atur izin menjadi Penampil, Komentator, atau Editor.
- Salin dan Bagikan Link: Salin link dan tempelkan di chat, email, atau media sosial untuk membagikannya.
Mudah sekali kan caranya? Baca informasi menarik lainnya hanya di Blog Moxa dan nikmati berbagai fitur menariknya hanya dalam satu aplikasi. Berikut caranya:
- Download Moxa di Play Store atau App Store.
- Masukkan nama sesuai KTP.
- Masukkan tanggal lahir.
- Pilih jenis kelamin.
- Klik profil, lalu masuk ke aplikasi menggunakan nomor HP.
- Dapatkan kode OTP melalui SMS, lalu gunakan untuk masuk ke aplikasi.
- Pilih menu sesuai dengan kebutuhan.
Setelah masuk dan mendaftar, kamu bisa menikmati berbagai macam fitur menariknya, mulai dari kredit mobil, kredit motor, rental kendaraan, asuransi, pinjaman tunai, pembiayaan perjalanan religi, pembiayaan truk dan alat berat, kredit hp dan elektronik, tabungan, hingga investasi reksa dana.