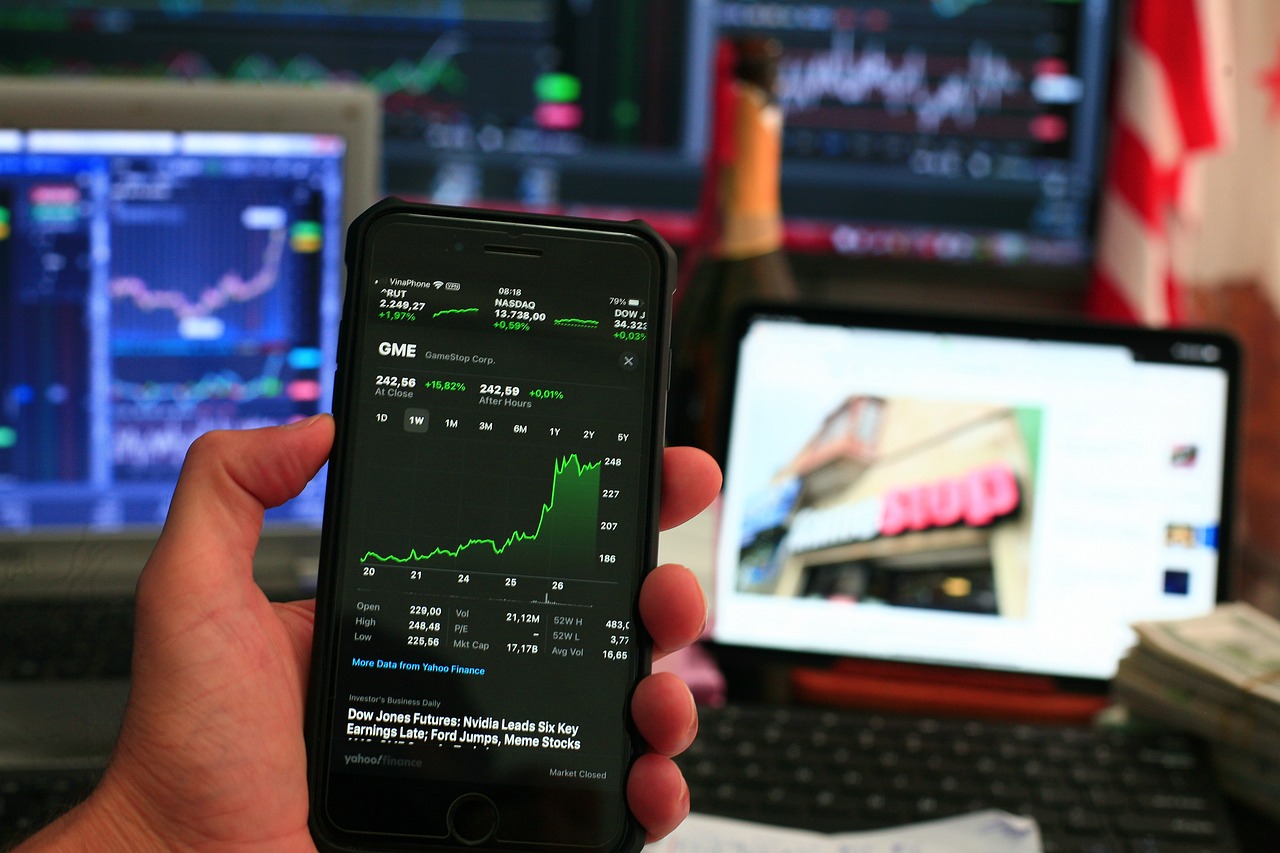Cache yang menumpuk di laptop bisa memperlambat kinerja perangkat dan menghabiskan ruang penyimpanan. Oleh karena itu, penting untuk mengetahui cara menghapus cache di laptop dan rutin melakukannya agar laptop tetap berjalan dengan lancar.
Sebenarnya apa saja fungsi cache dan bagaimana cara cepat untuk menghapusnya apabila sudah terlalu menumpuk? Yuk, simak penjelasan lengkapnya berikut ini!
Apa Itu Cache?
Cache adalah ruang penyimpanan sementara yang digunakan oleh sistem operasi dan aplikasi untuk menyimpan data yang sering diakses. Tujuannya adalah untuk mempercepat proses akses data berikutnya dengan menghindari pemrosesan ulang yang memakan waktu.
Misalnya, saat kamu membuka sebuah website, browser akan menyimpan elemen-elemen seperti gambar atau skrip dalam cache agar saat kamu mengunjungi kembali situs tersebut, proses pemuatan halaman menjadi lebih cepat.
Meskipun cache membantu meningkatkan kinerja, jika terlalu banyak menumpuk, cache dapat menyebabkan penurunan performa perangkat dan memakan ruang penyimpanan yang berharga.
Baca Juga: 10 Rekomendasi Laptop untuk Mahasiswa, Harga Terjangkau!
Fungsi Cache
Sebenarnya cache memiliki beberapa fungsi penting dalam meningkatkan kinerja sistem seperti:
1. Meningkatkan Kecepatan Akses
Cache menyimpan data yang sering digunakan, seperti gambar, file, atau informasi login, sehingga saat data tersebut dibutuhkan lagi, sistem dapat mengaksesnya dengan lebih cepat tanpa perlu memuat ulang dari sumber utama.
2. Mengurangi Beban Sistem
Dengan menyimpan data yang telah diproses sebelumnya, cache mengurangi beban pada CPU dan perangkat penyimpanan. Hal ini memungkinkan sistem untuk bekerja lebih efisien, terutama pada aplikasi atau website yang memerlukan akses data berulang.
3. Menghemat Bandwidth
Dalam konteks aplikasi berbasis web, cache mengurangi kebutuhan untuk mengunduh ulang elemen-elemen situs yang sudah ada di dalam cache, sehingga menghemat penggunaan bandwidth internet.
4. Meningkatkan Performa Aplikasi
Dengan mengakses data dari cache, aplikasi atau perangkat dapat bekerja lebih cepat, memberikan pengalaman pengguna yang lebih baik, seperti pemuatan halaman yang lebih cepat atau respons yang lebih gesit dalam menjalankan tugas.
Meskipun demikian, cache yang menumpuk terlalu banyak bisa menyebabkan penurunan performa, sehingga perlu dihapus secara berkala untuk menjaga sistem tetap optimal.
Cara Menghapus Cache Laptop Windows 7, 8, 10, dan 11
Menghapus cache di laptop yang menggunakan Windows dapat membantu meningkatkan kinerja sistem dan membebaskan ruang penyimpanan. Berikut adalah cara menghapus cache di masing-masing versi Windows dengan disk cleanup atau settings:
Cara Menghapus Cache Laptop Windows 7
- Klik tombol Start, ketikkan Disk Cleanup di kotak pencarian, dan tekan Enter.
- Pilih drive yang ingin dibersihkan (biasanya C:) dan klik OK.
- Pilih jenis file yang ingin dihapus, termasuk Temporary files dan System files, lalu klik OK.
- Klik Delete Files untuk mengonfirmasi dan membersihkan cache.
Cara Menghapus Cache Laptop Windows 8
- Klik kanan pada Start lalu pilih Control Panel.
- Pilih System and Security, lalu pilih Administrative Tools.
- Pilih Disk Cleanup dan pilih drive yang akan dibersihkan.
- Centang pilihan Temporary files dan klik OK untuk menghapusnya.
Cara Menghapus Cache Laptop Windows 10
- Klik kanan pada tombol Start dan pilih File Explorer.
- Pilih drive C:, klik kanan, dan pilih Properties.
- Klik tombol Disk Cleanup.
- Pilih jenis file yang akan dihapus (termasuk Temporary files) dan klik OK.
Cara Menghapus Cache Laptop Windows 10 lewat Settings
Cara ini berlaku untuk Windows 10 Creators Update dan lebih baru:
- Klik Start, pilih Settings > System > Storage.
- Pilih Temporary files.
- Pilih file yang ingin dihapus dan klik Remove files.
Cara Menghapus Cache Laptop Windows 11 lewat Storage Settings
- Klik kanan pada Start dan pilih Settings.
- Pilih System > Storage.
- Di bawah Storage Sense, klik Temporary files.
- Pilih file yang ingin dihapus, seperti Temporary files dan System files, lalu klik Remove files.
Cara Menghapus Cache Laptop Windows 11 dengan Disk Cleanup
- Cari Disk Cleanup di pencarian Start dan pilih aplikasi tersebut.
- Pilih drive C:, lalu pilih jenis file yang akan dibersihkan, seperti Temporary files dan System files.
- Klik OK untuk menghapus cache.
Baca Juga: Rekomendasi 7 Laptop 3 Jutaan, Awet dan Ramah di Kantong!
Cara Menghapus Cache Chrome di Laptop
Untuk menghapus cache di Google Chrome pada laptop, ikuti langkah-langkah berikut:
Menghapus Cache di Google Chrome secara Manual
- Buka Google Chrome di laptop kamu.
- Klik ikon tiga titik vertikal di pojok kanan atas (menu Chrome).
- Pilih More tools > Clear browsing data.
- Pilih rentang waktu yang diinginkan di menu dropdown Time range (misalnya, Last hour, Last 24 hours, atau All time untuk menghapus semuanya).
- Centang kotak Cached images and files. Kamu juga bisa mencentang Cookies and other site data jika ingin menghapus cookie.
- Klik tombol Clear data.
Menghapus Cache di Google Chrome Menggunakan Pintasan Keyboard
Kamu juga bisa menggunakan pintasan keyboard untuk mengakses menu penghapusan cache:
- Tekan Ctrl + Shift + Delete (Windows) atau Cmd + Shift + Delete (Mac).
- Pilihlah rentang waktu serta jenis data yang ingin dihapus (pastikan Cached images and files dicentang).
- Klik Clear data.
Itu dia cara menghapus cache di Laptop yang bisa kamu lakukan. Setelah menghapus cache, website akan dimuat ulang dengan data baru dan kamu mungkin akan melihat peningkatan kecepatan saat browsing di Chrome.
Laptop sudah lemot dan butuh ganti yang baru? Yuk, cari laptop terbaru sesuai kebutuhan kamu di Moxa. Berikut caranya:
- Download Moxa di Play Store atau App Store.
- Pilih produk Gadget & Elektronik
- Registrasi data diri kamu di aplikasi Moxa
- Lengkapi form yang harus diisi
Setelah masuk dan mendaftar, kamu juga bisa menikmati berbagai macam fitur menarik lainnya, mulai dari kredit mobil, kredit motor, asuransi, pinjaman tunai, tabungan, hingga investasi reksa dana.