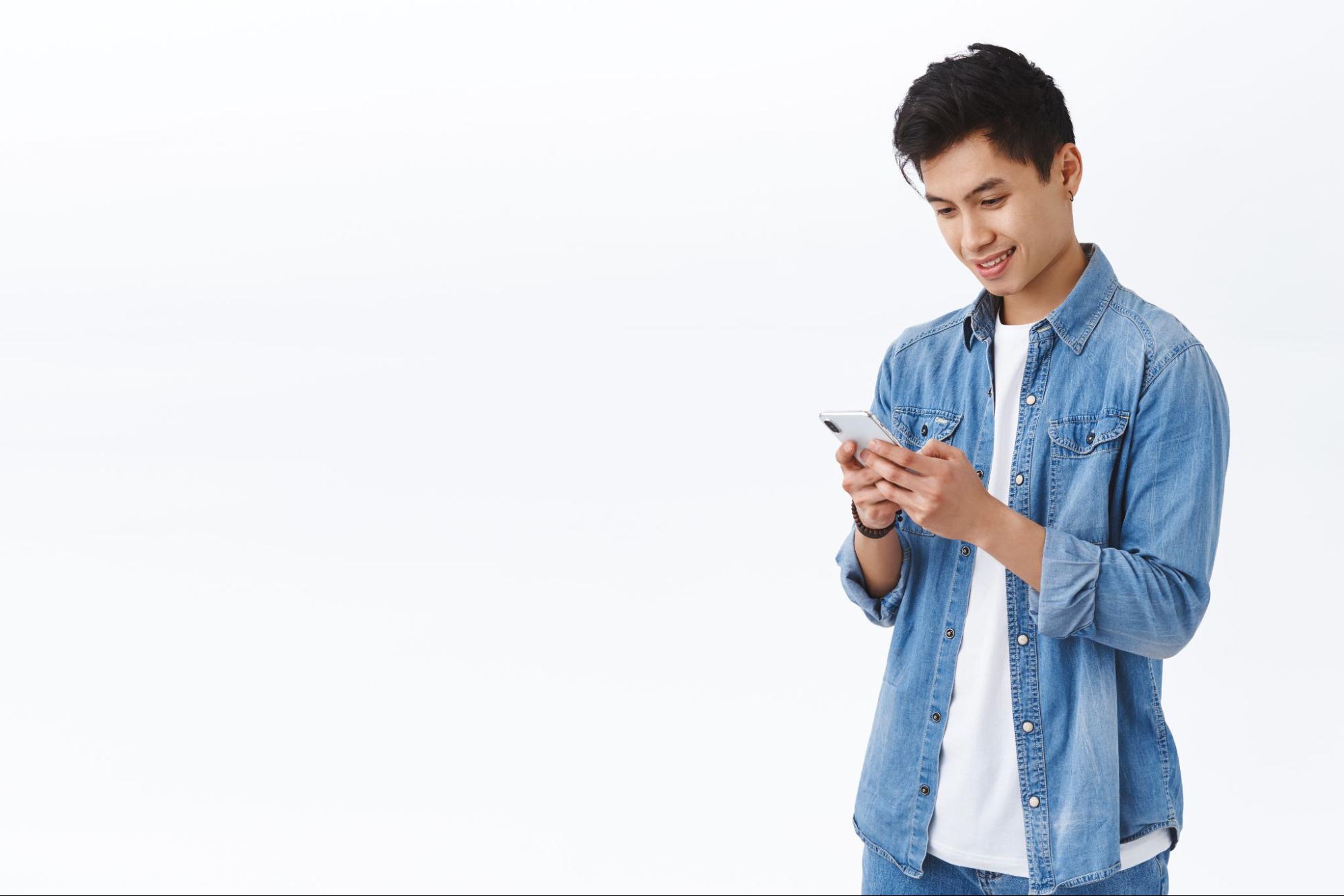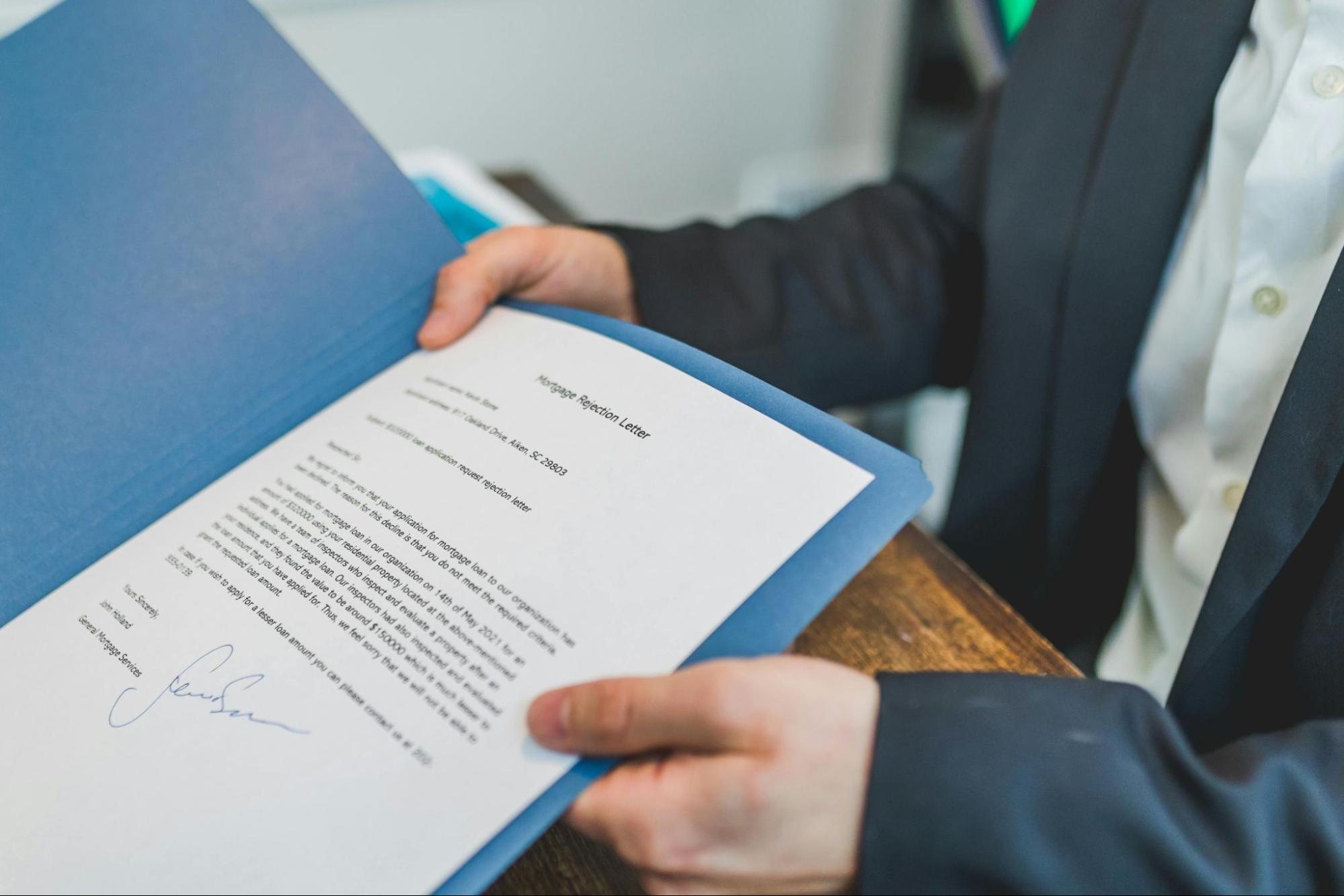Salah satu cara untuk menambahkan sentuhan pribadi pada laptop adalah dengan cara mengganti wallpaper laptop. Sistem operasi berbeda, seperti Windows 7 hingga 11 dan MacOS, biasanya memiliki langkah-langkah yang juga berbeda untuk mengubah latar belakang desktop.
Bagi kamu yang masih bingung bagaimana cara untuk mengganti wallpaper laptopmu, simak penjelasan lengkapnya dalam artikel ini!
Baca juga: Cara Mematikan Adblock di HP dan Laptop
Cara Mengganti Wallpaper Laptop Windows 7
Untuk mengganti wallpaper pada laptop dengan sistem operasi Windows 7, ikuti langkah-langkah berikut:
- Klik kanan pada area kosong di desktop kamu.
- Pilih opsi “Personalize” dari menu dropdown yang muncul.
- Di jendela “Personalization”, klik pada opsi “Desktop Background” di bagian bawah.
- Pilih gambar atau foto yang ingin kamu jadikan wallpaper dari galeri yang tersedia.
- Atur opsi lain seperti posisi gambar, dan setelah itu, klik “Save changes”.
Dengan langkah-langkah tersebut, kamu dapat dengan mudah mengganti wallpaper sesuai keinginanmu di laptop berbasis Windows 7.
Cara Mengganti Wallpaper Laptop Windows 8
Untuk mengganti wallpaper pada laptop dengan sistem operasi Windows 8, ikuti langkah-langkah berikut:
- “Buka Charms Bar” dengan membawa kursor ke pojok kanan atas atau kiri atas layar, atau tekan tombol “Windows + C”.
- Pilih opsi “Settings”, kemudian klik “Change PC settings” di bagian bawah.
- Di jendela PC settings, pilih “Personalize”.
- Klik pada opsi “Desktop Background” di bawah bagian Lock screen.
- Pilih gambar yang diinginkan dari galeri atau tambahkan gambar dari komputer kamu.
- Sesuaikan opsi tampilan gambar, dan klik “Choose Picture” untuk menyimpan perubahan.
Dengan langkah-langkah tersebut, kamu dapat mengganti wallpaper dengan mudah pada laptop yang menjalankan sistem operasi Windows 8.
Baca juga: 10 Rekomendasi Laptop untuk Mahasiswa, Harga Terjangkau!
Cara Mengganti Wallpaper Laptop Windows 10
Untuk mengganti wallpaper pada laptop dengan sistem operasi Windows 10, ikuti langkah-langkah berikut:
- “Klik kanan” pada area kosong di desktop.
- Pilih opsi “Personalize” dari menu dropdown yang muncul.
- Di jendela Settings, pilih tab “Background” di bagian kiri.
- Pilih gambar atau foto yang ingin kamu jadikan wallpaper dari opsi “Choose your picture”.
- Jika kamu ingin menggunakan wallpaper dari internet, klik “Browse” untuk menemukan gambar tersebut.
- Atur opsi lain seperti posisi gambar, dan setelah itu, perubahan akan disimpan secara otomatis.
Dengan langkah-langkah ini, kamu dapat dengan mudah mengganti wallpaper pada laptop Windows 10 sesuai dengan preferensi.
Baca Juga: 7 Cara Merawat Baterai Laptop agar Awet dan Tidak Mudah Rusak
Cara Mengganti Wallpaper Laptop Windows 11
Untuk mengganti wallpaper pada laptop dengan sistem operasi Windows 11, caranya sama dengan Windows 10, berikut langkah-langkahnya:
- “Klik kanan” pada area kosong di desktop.
- Pilih opsi “Personalize” dari menu dropdown yang muncul.
- Di jendela Settings, pilih tab “Background” di bagian kiri.
- Pilih gambar atau foto yang ingin kamu jadikan wallpaper dari opsi “Choose your picture”.
- Jika kamu ingin menggunakan wallpaper dari internet, klik “Browse” untuk menemukan gambar tersebut.
- Atur opsi lain seperti posisi gambar, dan setelah itu, perubahan akan disimpan secara otomatis.
Dengan langkah-langkah ini, kamu dapat dengan mudah mengganti wallpaper pada laptop Windows 11 dan memberikan sentuhan personal pada tampilan desktop milikmu.
Baca juga: Pendukung Kerja dan Belajar di Rumah, Pilih Tablet atau Laptop?
Cara Mengganti Wallpaper MacOS
Untuk mengganti wallpaper pada sistem operasi Mac OS, ikuti langkah-langkah berikut:
- “Klik kanan” pada area kosong di desktop atau buka “Apple Menu” di pojok kiri atas dan pilih “System Preferences”.
- Pilih opsi “Desktop & Screen Saver”.
- Di tab “Desktop”, pilih kategori gambar di sebelah kiri atau klik “+” untuk menambahkan gambar dari koleksimu.
- Pilih gambar yang ingin kamu jadikan wallpaper.
- Sesuaikan opsi tampilan gambar, dan klik “Set Desktop Picture” untuk menyimpan perubahan.
Dengan langkah-langkah tersebut, kamu dapat dengan mudah mengganti wallpaper pada sistem operasi Mac OS dan menyesuaikannya dengan preferensi visual kamu.
Baca informasi menarik lainnya hanya di Blog Moxa dan nikmati berbagai fitur menariknya hanya dalam satu aplikasi. Berikut caranya:
- Download Moxa di Play Store atau App Store.
- Masukkan nama sesuai KTP.
- Masukkan tanggal lahir.
- Pilih jenis kelamin.
- Klik profil, lalu masuk ke aplikasi menggunakan nomor HP.
- Dapatkan kode OTP melalui SMS, lalu gunakan untuk masuk ke aplikasi.
- Pilih menu sesuai dengan kebutuhan.
Setelah masuk dan mendaftar, kamu bisa menikmati berbagai macam fitur menariknya, mulai dari kredit mobil, kredit motor, rental kendaraan, asuransi, pinjaman tunai, pembiayaan perjalanan religi, pembiayaan truk dan alat berat, kredit hp dan elektronik, tabungan, hingga investasi reksa dana.